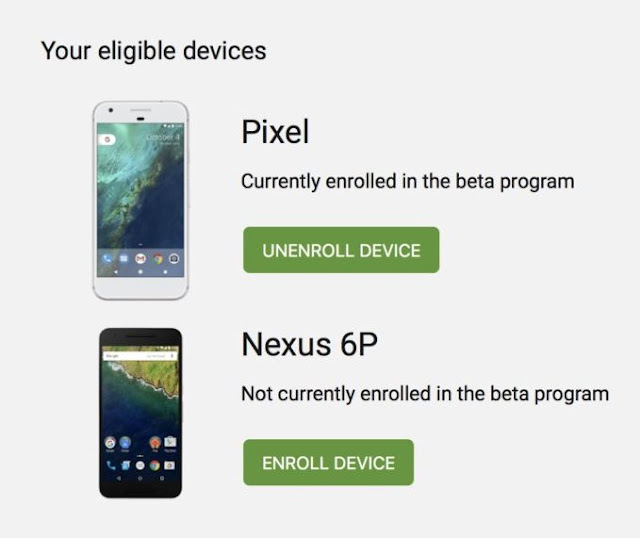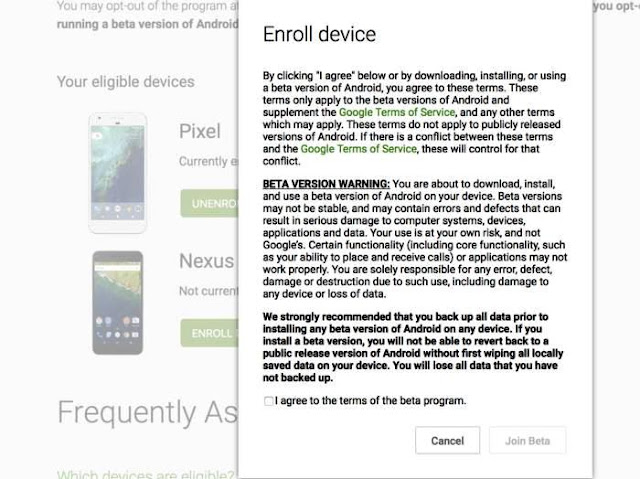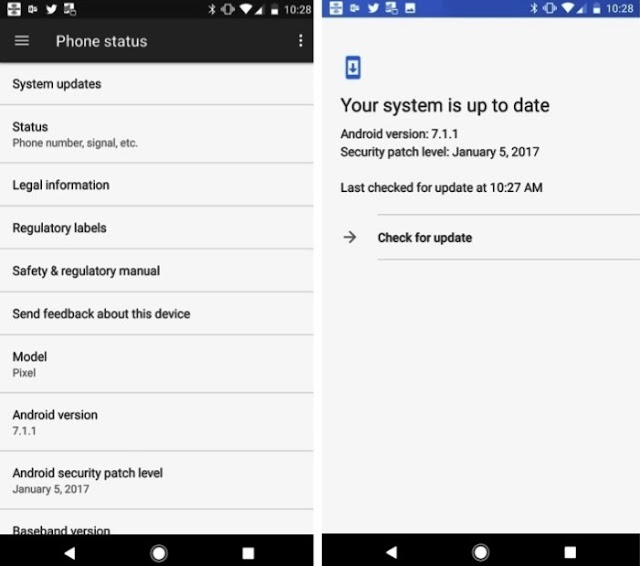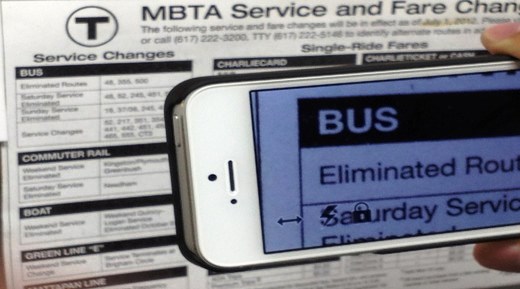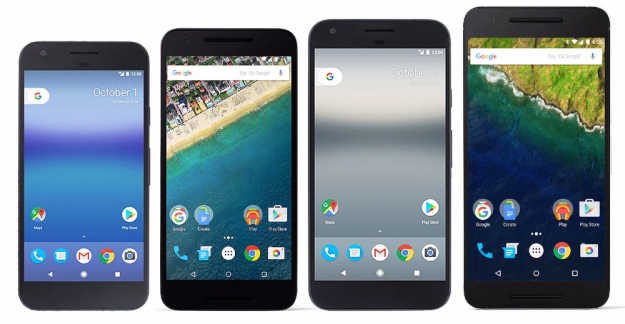 |
| Nexus and Pixel |
Google is continually at work perfecting the most recent version of android, however, you may not understand that you just can facilitate test it out.
Before any new version of android is released, whether or not it’s a full new major “sweet treat” version or a simple maintenance release (like the new 7.1.2 update for example), you'll be able to register to test it weeks or months before it’s available for public download. All you need is a Google account and the right phone.
And Google makes it straightforward to register, as long as you have got one of the newer “pure Android” handsets. Currently, the list is pretty short, but if you own a Nexus 5X, Nexus 6P, or one amongst the pixel phones, you’re ready. (Additionally, you'll be able to install the beta on the short-lived Nexus Player set-top box, and also the pixel C Tablet.)
Those phones should be sensible for the remainder of this year, as Google has vowed that Nexus level devices will “receive major updates for a minimum of 2 years.” for instance, the 2014 Nexus 6 and Nexus 9 solely recently dropped off the list, thus last year’s Huawei and LG Nexus devices ought to be good at least through the rest of 2017.
If you have the proper hardware, head over to Google’s android Beta Program website. You’ll need to log-in with your Google account, and once you are done, you’ll be taken to a page that explains what the program is all about.
The same old beta disclaimers apply, and Google warns that the updates “may contain errors and defects that may have an effect on normal functioning of your device.” thus before you enroll your phone, it’s a good idea to back up your data first, just in case.
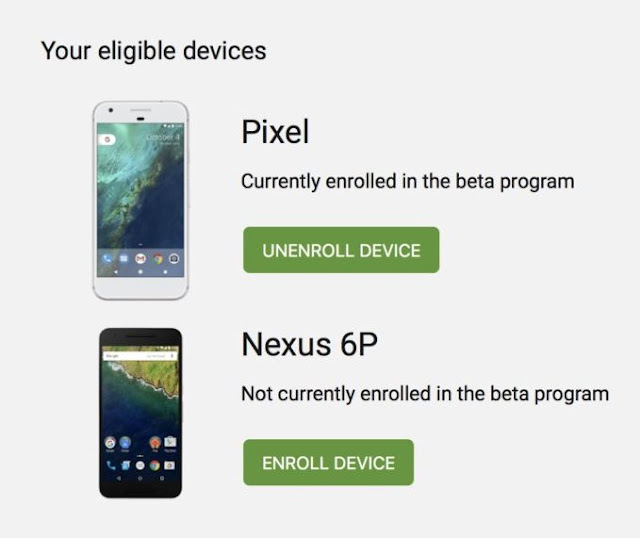 |
Eligible Phones
|
In the middle of the page, you’ll see a listing of your eligible devices, with an enroll button next to it. tap it and you’ll see be taken to a disclaimer screen. Check the agree box, choose join beta, and your rocking already.
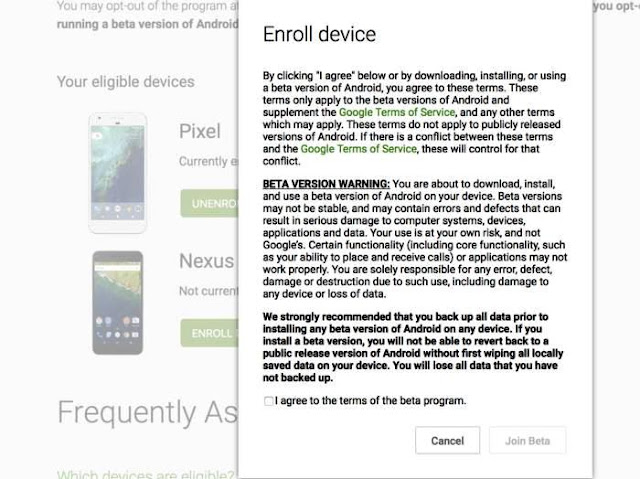 |
| Enroll |
If a new beta isn’t accessible, it'll be business as usual on your phone. Security updates are installed as normal, likewise as any official releases, and you won’t know something has modified.
Once a beta does land, you’ll get a notification concerning it similar to you commonly would (although it'll indicate that it’s a beta update), otherwise you will sign in the usual place: Scroll all the way down to the about phone tab in Settings and choose System updates.
it'll install over-the-air normally, with a restart, and whenever a new one releases, you’ll undergo a similar method. And once the version you’re testing releases publicly, you’ll be able to install that version on your phone, too.
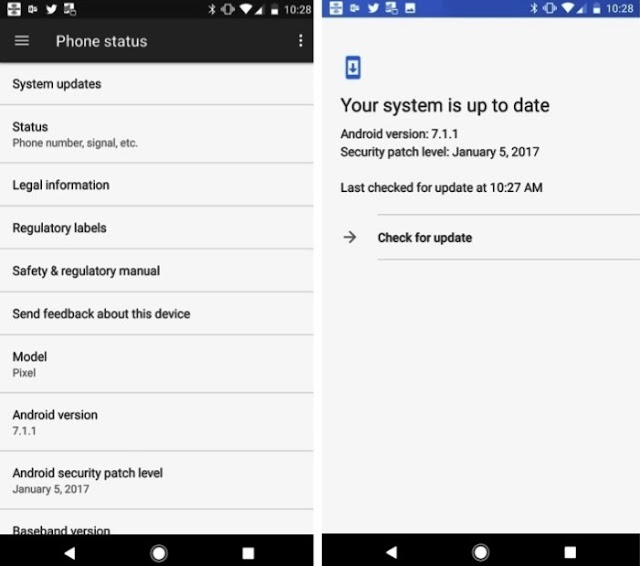 |
Phone Status
If you’ve flashed your device and simply wish to install the
files yourself without registering for the program, you can grab them from
Google Developers website. simply scroll all the way down to the latest
section, find the version you’re searching for, and follow the link to get to
the general public Beta images page. Then, find your device and download the
suitable file.
With betas, Google is looking for feedback, so if you spot
something that needs fixing, you can contact Google directly by heading to the
Settings app, tapping about, and then Send feedback about this device.
additionally, Google hosts an android Beta Program Google+ community, where
you'll share feedback with different user
Finally, if you’re having serious issues with a specific
beta, you can always downgrade to the most recent stable version. simply choose
Unenroll device on the same android Beta Program page where you registered your
device, and Google will deliver the most recent general release to your phone.
However, as Google warns, it “will wipe all data on the device,” therefore yet
again, you’ll need to make a copy your data before downgrading.
|